ایمن ترین تنظیمات رمزگذاری شبکه وای فای
با سلام خدمت کاربران آفاتیم با آموزش ایمن ترین تنظیمات رمزگذاری شبکه وای فای خدمت شما عزیزان هستیم.
با افزایش محبوبیت استفاده از ارتباطات وای فای در اغلب گجتهای امروزی، لزوم توجه به رعایت نکات امنیتی نیز بیشازپیش کرد پیدا میکند.
در همین راستا نیز روشها و ابزارهای مختلفی نیز برای هک رمز و شبکهی وایفای توسعه یافته است که توجه بیشتر به رعایت جوانب امنیتی شبکه را طلب میکند.
همچنین اگر مودم جی نت دارید تغییر رمز مودم G-NET را مطالعه کنید.
تنظیمات امنیتی رمز وای فای
ایمن ترین تنظیمات رمزگذاری شبکه وای فای با ما همراه باشید.
اگر شما هم تاکنون گذرتان به پنل تنظیمات روتر بیسیم منزل یا محلکارتان افتاده باشد،
گزینههای مربوط به استانداردهای امنیتی وای فای نیز به چشمتان خورده است.
در روترهای وای فای، به هنگام تنظیم رمز عبور برای شبکهی بیسیم، دو بخش دیگر نیز باید با گزینههای صحیح تنظیم شوند
بخش Authentication Type یا شیوهی احراز هویت که معمولاً شامل گزینههایی از این قراراند:
- Disabled (یا Open)
- WEP 64 Bits
- WEP 128 Bits
- WPA – PSK
- WPA2 – PSK
- WPA2 – PSK / WPA – PSK
و بخش Encryption یا رمزنگاری که متدهای مربوط به کدگذاری دادهها را دردسترس شما میگذارد:
- AES
- TKIP
- TKIP / AES
البته ممکن است در روترهای مختلف متناسب با نوع محصول، کمپانی سازنده و سال ساخت، این گزینهها کمتر یا بیشتر باشند.
ولی مهمترین موارد که بین اغلب آنها مشترک هستند، گزینههایی بود که در بالا به آنها اشاره شد.
اما اینکه این گزینهها و استانداردها به چه معنا هستند و انتخاب هر یک چه مزایا و معایبی دارد، موضوعی است که اغلب کاربران هیچ آشنایی با آن نداشته و از همین رو، گاه با انتخاب تنظیمات ناصحیح، ضمن کاهش امنیت ارتباطات وای فای خود، سرعت آن را نیز با افتی محسوس مواجه میسازند.
بهصورت خلاصه که امنترین تنظیمات عبارتاند از:
- WPA2 – PSK
- AES
با قرار دادن تنظیمات مودم خود روی گزینههای مذکور، شبمه خانگی خود را در برابر هک در مقاومترین حالت قرار دادهاید.
اما اگر مایل هستید تا با جزئیات هر یک از فناوریهای مذکور آشنا شوید، شما را به مطالعهی ادامهی مقاله دعوت میکنیم.
AES و TKIP چه هستند و چه تفاوتهایی دارند؟
TKIP و AES دو شیوهی متفاوت برای رمزنگاری هستند که میتوان از آنها برای ایمنسازی شبکههای وای فای بهره گرفت.
TKIP:
TKIP مخفف Temporal Key Integrity Protocol بهمعنی «پروتکل جامع کلید موقت» است.
TKIP یک پروتکل رمزنگاری در قالب چارهای موقت برای شیوهی رمزنگاری نه چندان ایمن WEP بود که بههمراه WPA در آن زمان معرفی شد.
درواقع TKIP ساختار بسیار مشابهی با شیوهی رمزنگاری WEP دارد.
نکتهی مهم اینست که TKIP درحالحاضر ایمن نیست و این شیوهی رمزنگاری عملاً منسوخ شده است.
AES:
AES نیز مخفف عبارت Advanced Encryption Standard بهمعنای «استاندارد رمزنگاری پیشرفته» است.
AES پروتکل رمزنگاری با ضریب امنیت بسیار بالاتر است که با WPA2 یعنی جایگزین WPA، معرفی شد.
بهطور کلی در استاندارد AES، امنیت بسیار بالایی در نظر گرفته شده است و تنها نقاط ضعفی که میتوان برای آن قائل شد
مربوط به ضعف در حملات Brute-Force یا نقطه ضعفهای امنیتی پیرامون WPA2 است.
البته در مورد حملات Brute-Force در صورتی که از کلمهی عبوری قوی استفاده کنید، ضریب موفقیت این حملات بسیار کم میشود.
پشتیبانی اغلب دستگاههای تولید شده از سال ۲۰۰۶ به بعد از AES
گواهی WPA2 از سال ۲۰۰۴ دردسترس قرار گرفت؛ یعنی در حدود ۱۶ سال قبل. و از سال ۲۰۰۶، استفاده از گواهی WPA2 اجباری شد.
قاعدتاً اغلب دستگاههای اطراف شما که لوگوی Wi-Fi روی آنها نقش بسته است، خیلی جدیدتر از ۱۴ یا ۱۶ سال قبل هستند؛
بنابراین شما باید گزینهی (WPA2-PSK (AES را انتخاب کنید. حتی اگر این گزینه را انتخاب کردید و به هر دلیل دستگاه شما متوقف شد،
بهراحتی میتوانید این تنظیمات را تغییر دهید. اگر هم دستگاه شما قدیمی است،
شاید وقت آن رسیده باشد که دستگاهی با عمر کمتر از ۱۴ یا ۱۶ سال تهیه کنید و ریسک استفاده از یک دستگاه با استانداردهای امنیتی ضعیف را کاهش دهید.
WPA و TKIP عاملی برای کاهش سرعت وای فای
شاید جالب باشد بدانید که گزینههای سازگار با WPA و TKIP میتوانند سرعت شبکهی وای فای شما را به شکل محسوسی کاهش دهند.
بسیاری از روترهای جدید که از استانداردهای ارتباطی 802.11n و استاندارهای سریعتر و جدیدتر پشتیبانی میکنند،
سرعتشان با فعالسازی WPA یا TKIP در گزینههای خود، به ۵۴ مگابیت بر ثانیه کاهش خواهد یافت.
این کاهش سرعت به منظور اطمینان از سازگاری با دستگاههای قدیمی است.
اگر روتر دارای استاندارد 802.11n از WPA2 درکنار AES استفاده کند، سرعتی تا ۳۰۰ مگابیت بر ثانیه را پشتیبانی خواهد کرد.
در مورد استانداردی نظیر 802.11 ac این تفاوت سرعت بسیار فاحشتر خواهد بود؛
چرا که این استاندارد از نظر تئوری و در شرایط ایدهآل، از سرعت حداکثری ۳/۴۶ گیگابیتبرثانیه پشتیبانی میکند.
به بیان دیگر، صرفنظر از مبحث امنیتی، ازلحاظ سرعت ارتباطات شبکهی وای فای نیز استفاده از
استانداردهای قدیمی WPA و TKIP به هیچوجه منطقی نیست.
اما آنچه مسلم است در اغلب روترهای موجود در بازار ایران و خصوصاً روترهای تیپی لینک و دیلینک
که بیش از دیگر برندها در میان کاربران ایرانی متداولند،دسترسی به گزینهی ایدهآل یعنی (WPA2-PSK (AES پیشبینی شده است.
اگر روتر شما WPA2 را به شما پیشنهاد داده و مانند روتر من به شما حق انتخاب برای استفاده از TKIP یا AES را میدهد،
حتما AES را انتخاب کنید. مطمئن باشید اغلب دستگاههای شما با آن سازگار بوده و خیالتان نیز از بابت امنیت و سرعت آسوده خواهد بود.
پس همیشه به خاطر داشته باشید که انتخاب استاندارد رمزنگاری AES چه برای کدگذاری ارتباطات وای فای و چه برای کدگذاری
هر نوع اطلاعات دیگری مثل هارددرایو شما، امنیت و سرعت بیشتری را به ارمغان خواهد آورد.
شناسایی نفوذ و کاربران غیرمجاز شبکه و قطع دسترسی آنها
برای شناسایی تمامی کاربران حاضر در شبکه کافی است به تنظیمات مودم خود مراجعه کنید
تا با فهرستی از آدرسهای مک دستگاههای مختلف متصل به شبکه مواجه شوید.
با بررسی این آدرسها و تعداد دستگاههای حاضر در شبکه بیسیم وایفای،
قادر به تشخیص حضور شخص غیرمجاز یا نفوذ در شبکه خواهید بود.
هر دستگاه متصل به شبکه، مک آدرسی منحصربهفرد دارد و با مشاهده بخش مربوطه در تنظیمات روتر میتوانید متوجه شوید
که چه اشخاصی به شبکه شما متصل شدهاند. متأسفانه مدلهای روتر و رابطهای کاربری آنها بسیار متفاوت هستند
بنابراین برای پیدا کردن این بخش، باید جستجوی کوتاهی در اینترنت انجام دهید.
بهعنوان مثال این بخش در مودمهای TP–Link (رابط کاربری قدیمی – نارنجی رنگ) در تب Status قرار دارد.
در ادامه با بخشهایی آشنا میشوید، که برای شروع به شما کمک میکند.
در اولین مرحله به روتر خود لاگین کنید. این کار را میتوانید ازطریق مرورگر وب دستگاههای خود انجام دهید.
آیپی آدرس دقیق و کلمه عبور، میتواند در روترهای متفاوت، فرق کند اما آیپی آدرس آنها معمولاً بهصورت 192.168.1.1 است.
کلمه عبور ادمین روترها را تقریبا همیشه میتوان در دفترچه راهنما یا روی جعبه روتر، مشاهده کرد.
زمانیکه وارد شدید، باید به صفحه مک آدرس بروید. این صفحه معمولاً در بخش Advanced Settings قرار دارد.
بهدنبال بخشهایی مانند Mac Address یا Mac Address filtering بگردید که ممکن است زیر مجموعه بخش فایروال باشند.
عکس زیر نمونهای از این صفحه در یک مدل از روترها است.
زمانیکه وارد صفحه مک آدرس شوید، میتوانید متوجه شوید که چند دستگاه به شبکه شما متصل هستند.
یک شمارش ساده میتواند مشخص کند که شخصی وارد شبکه شما شده است یا خیر؟
همچنین میتوانید مک آدرسهای موجود را با مک آدرس دستگاههای خود مقایسه کنید.
پیدا کردن Mac Address:
در اندروید وارد Settings شده و سپس در بخش About Device وارد Status شوید تا مک آدرس را مشاهده کنید.
این اطلاعات در کامپیوترهای شخصی ازطریق دستور ipconfig در Command Prompt قابل مشاهده است.
همچنین میتوانید با جستجوی عبارت MAC Address در بخش تنظیمات گوشیهای هوشمند یا کامپیوترها به عبارت مدنظر خود برسید.
در صورتی که پسور وای فای یادتون رفته میتونید بدون وارد شدن به تنظیمات مودم با آموزش بدست آوردن پسوردوای فای آفاتیم رو مشاهده کنی:



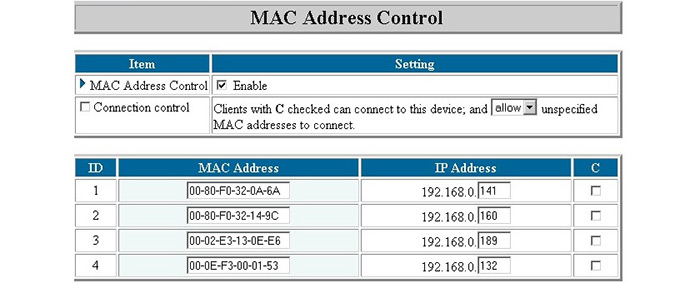













قوانین ارسال دیدگاه در سایت