آموزش ایجاد جدول (Table) در ورد(Word) با چند روش مختلف
ایجاد جدول جزو کار هایی است که کاربرد بسیار زیادی به صورت روزمره دارد و باید با انواع جدول ها آشنا شویم و در کنار ایجاد آن بتوانیم به جلوه های زیبایی جدول ها را دربیاوریم.
روش های مختلفی برای ایجاد جدول دارد که با توجه به سبک کاری شما باید راحت ترین راه را برای طراحی جدول در ورد انتخاب کنید برای مثال انتخاب متن و تبدیل آن به جدول یکی از راه های پیش روی شماست یکی دیگر از این روش ها استفاده از جدول های زیبا و آماده ورد و چند روش دیگر نیز برای ایجاد و یا طراحی جدول که در ادامه به بررسی هر یک از آن ها می پردازیم.
پیشنهاد خواندن: آموزش کار با تب Home در ورد
ایجاد جدول در ورد
برای ایجاد جدول باید در منوی سربرگ ها وارد بخش Insert شوید.
در بخش Insert گزینه Table را انتخاب کنید.

همانطور که در تصویر بالا نیز قابل مشاهده است گزینه های مختلفی برای ایجاد جدول وجود دارد که بررسی هر یک از این گزینه ها می پردازیم.
در قسمت اول شما تعدادی مربع می بینید که می توانید با انتخاب هریک از آن ها تعداد سطر و ستون جدول خود را تایین کنید.

در تصویر بالا نیز به صورت کامل مشخص شده که برای مثال ما جدول 5 در چهار را انتخای کردیم و برای انتخاب کافیست برروی آن کلیک کنید.
گزینه Insert Table

ابتدا باید در قسمت Table Size تعداد سطر و ستون جدولی که می خواهیم ایجاد کنیم را به صورت عدد وارد کنیم برای مثال ما جدول 5 در 2 را برای ایجاد انتخاب کردیم.
گزینه AutoFit behavior:
مربوط به اندازه جدول است که با زدن تیک گزینه اول (Fixed column width) جدول ایجاد شده به اندازه عرض ستون جدول شما است.
گزینه Autofit to Content:
با ساتفاده از این گزینه جدول ایجاد شده به اندازه محتوا جدول شما است.
گزینه AutoFit to window:
در نهایت با این گزینه جدول ایجاد شده شما به اندازه عرص پنجره یا صفحه شما در نظر گرفته می شود.
در صورتی که میخواهید تنظیمات اعمال شده در این بخش برای دفعات بعدی ذخیره شود گزینه Remember dimension for new tables.
Quick Tables:
با استفاده از این گزینه نیز می توانید از جدول های آماده ورد استفاده کنید و پیش نمایش جداول آماده را مشاهده کنید و در نهایت با کلیک برروی هر یکی از آن ها از جداول آماده ورد استفاده کنید.
ایجاد جدول به صورت دستی
برای ایجاد و طراحی جدول به صورت دستی وارد تب Insert در ورد شوید و از بخش Table گزینه Draw Table را انتخاب کنید.
گزینه Draw Table
با انتخاب این گزینه به جای موس شکلی شبیه به مداد برای شما نمایش داده می شود که با کشیدن آن به صورت عرضی می توانید ستون ایجاد کنید. و عرض این جدول را نیز می توانید به صورت دستی با کشیدن انتخاب کنید.

در تصویر بالا جدول طراحی شده با استفاده از Draw Table را مشاهده می کنید و در ادامه در صورتی که می خواهید به ان سطر اضافه کنید کافیس مداد را به صورت افقی از هر جای ستون که دوست دارید بکشید.

همانطور که در تصویر بالا نیز مشخص است می توانید به تعداد دلخواه سطر و سطون با استفاده از این گزینه رسم کنید و جدولی به صورت دستی طراحی کنید.
ایجاد جدول در ورد با استفاده از کلید های میانبر
یک روش دیگر نیز برای ایجاد جدول وجود دارد که می توانید متن های مورد نیاز خود را به جدول تبدیل کنید با استفاده از کلید های میانبر ورد.

همانند تصویر بالا متن خود را با استفاده Tab از هم جدا کنید و با کلید های Ctrl+A و یا با استفاده موس متن های مورد نظر را انتخاب کنید.

و در نهایت با استفاده از کلید های ALt+N+T+I متن های انتخاب شده شما به جدول تبدیل می شود.
سخن پایانی
روش های مختلفی برای ایجاد و طراحی جدول وجود دارد که به بررسی آن ها پرداختیم که علاوه بر ایجاد جدول می توانید از جدول های آماده ورد نیز استفاده کنید و یاد گرفتید برخی از متن ها را به جدول تبدیل کنید با استفاده کلید های مینابر و در تب Insert گزینه Table را به صورت کامل یاد گرفتیم.
به نظر شما راه های دیگری هم برای ایجاد و یا طراحی جدول برای ورد وجود داشت که گفته نشد؟





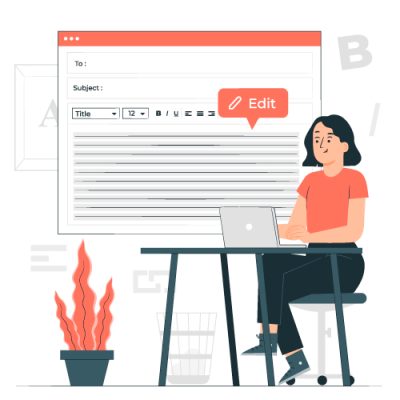

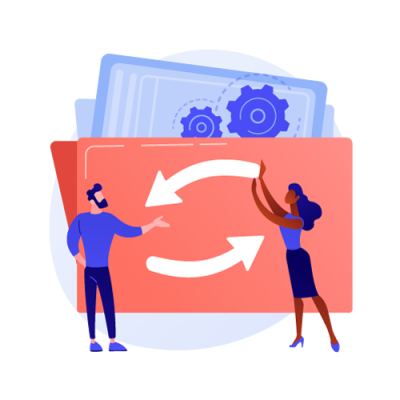



قوانین ارسال دیدگاه در سایت