پارتیشن بندی هارد در ویندوز 10
با سلام با آموزش پارتیشن بندی هارد در ویندوز 10 خدمت شما عزیزان هستیم.
اصولا به تمامی کاربران پلتفرم ویندوز پیشنهاد میشود که هارد درایو خود را پارتیشنبندی و اطلاعاتشان را در درایوی ذخیره کنند.
که سیستمعامل ویندوز استفادهشده در آن درایو نصب نشده باشد.
دلیل چنین تذکری نیز کاملا منطقی است؛ زیرا با ایجاد هرگونه مشکلی برای سیستمعامل ممکن است دادههای کاربران نیز از دسترس خارج و در زمان نصب ویندوز جدید،
اطلاعاتشان حذف شود. بههمیندلیل، آموزش نحوهی پارتیشنبندی هارددرایو
در ویندوز ۱۰ را به زبانی ساده دراختیارتان قرار دادهایم.
روشهای مختلفی برای پارتیشنبندی هارد ازجمله استفاده از اپلیکیشنها
و نرمافزارهای شرکتهای شخص ثالث وجود دارد؛ ولی برای روشی که ارائه داده خواهد شد،
از ابزار موجود در ویندوز ۱۰ استفاده میکنیم.
نصب ویندوز از روی هارد را مطالعه و به راحتی برروی سیستم خود ویندوز نصب کنید و اگر بلد نیستید که برنامه ای از ویندوز خود پاک کنید حذف برنامه های ویندوز را مطالعه کنید.
انواع پارتیشن بندی هارد در ویندوز 10
در ویندوز 10، انواع مختلفی از پارتیشن بندی وجود دارد. برخی از انواع پارتیشن بندی رایج در ویندوز 10 عبارتند از:
پارتیشن بندی MBR (Master Boot Record): این نوع پارتیشن بندی برای سیستمهای BIOS استفاده میشود و اجازه میدهد تا تا 4 پارتیشن اصلی را بر روی یک دیسک ایجاد کنید.
پارتیشن بندی GPT (GUID Partition Table): این نوع پارتیشن بندی برای سیستمهای UEFI استفاده میشود و امکان ایجاد بیش از 4 پارتیشن اصلی را فراهم میکند. همچنین، این نوع پارتیشن بندی امکانات امنیتی بیشتری نیز دارد.
پارتیشن بندی پویا (Dynamic Partitioning): این نوع پارتیشن بندی به شما امکان میدهد تا تعداد بیشتری پارتیشن ایجاد کنید و همچنین امکاناتی مانند تغییر اندازه پارتیشنها و ایجاد و حذف پارتیشنها را فراهم میکند.
پارتیشن بندی انعطاف پذیر (Flexible Partitioning): این نوع پارتیشن بندی به شما امکان میدهد تا اندازه پارتیشنها را در هر زمان تغییر دهید، بدون از دست دادن دادهها.
پارتیشن بندی اصلی (Primary Partition): این نوع پارتیشن بندی برای نصب سیستم عامل و برنامههای اصلی استفاده میشود.
پارتیشن بندی فرعی (Extended Partition): این نوع پارتیشن بندی به شما امکان میدهد تا پارتیشنهای فرعی را درون پارتیشن اصلی ایجاد کنید.
پارتیشن بندی هارد
پارتیشن بندی هارد در ویندوز 10:
۱. از کیبورد، دو دکمهی ویندوز + R را همزمان بفشارید تا صفحهی اجرا یا Run باز شود.
۲. در صفحهی اجرا، دستور diskmgmt.msc را مطابق تصویر زیر وارد میکنیم و دکمهی OK را انتخاب میزنیم.
۳. منویی برایمان باز خواهد شد که درواقع، مدیریت حافظه یا Disk Management نامیده میشود.
در این صفحه، میتوانید درایوهای موجود در هارد را مشاهده کنید.
حال روی درایوی که میخواهید ظرفیت آن کاهش یافته و درایو جدیدی ایجاد شود،
راستکلیک و گزینهی Shrink Volume را انتخاب کنید.
۴. با انتخاب گزینهی Shrink Volume، صفحهای برایتان باز خواهد شد
که اطلاعاتی ازجمله ظرفیت درایو انتخابشده را نشان میدهد.
در این صفحه، گزینهای بهنام Enter the amount of space to shrink in MB وجود دارد.
با استفاده از این گزینه، میتوانید ظرفیتی از درایو انتخابشده را کاهش دهید و درایو جدیدی بسازید.
میزان ظرفیت مدنظر برای درایو جدید را در گزینهی مقابل عبارت ذکرشده وارد کنید.
در مثالی ساده، فرض کنید درایوی ۱۰۰ گیگابایتی دارید.
با استفاده از روش آموزش دادهشده، میتوانید دو درایو به ظرفیتهای دلخواه ایجاد کنید.
۵. با استفاده از روش مذکور، میزانی از ظرفیت درایو دلخواه برای مثال ۵۰ گیگابایت آزاد شده است.
حال باید درایو جدید را بسازید.
در انتهای صفحهی مدیریت حافظه یا Disk Management،
جعبهای بهنمایش درآمده است که میزان حافظهی آزاد را نشان میدهد.
مطابق شکل زیر، روی قسمتی که حافظهی آزاد را با عبارت Unallocated نشان میدهد،
راستکلیک و گزینهی New Simple Volume را انتخاب کنید.
۶. در صفحهای که برایتان باز شده است، مراحل ایجاد درایو جدید را طی کنید.
در قسمتی از شما پرسیده میشود که چه میزان از حافظهی آزادشده را به درایو جدید اختصاص میدهید.
اگر میزان خاصی مدنظر دارید، برای مثال میخواهید دو درایو با ظرفیت ۲۵ گیگابایت بسازید،
گزینههای مدنظر را وارد کنید؛ وگرنه بهصورت پیشفرض تمامی ظرفیت حافظه آزاد به درایو جدید اختصاص مییابد.
همچنین مطابق شکل زیر، میتوانید نام درایو جدید را انتخاب کنید که بهصورت حروف بزرگ انگلیسی است.
۷. درصورتیکه از شما پرسیده شد فرمت درایو چه باشد،
بهترین گزینه انتخاب درایوی با فرمت NTFS خواهد بود.
در صورت درخواست هر گونه آموزش از طریق دیدگاه با ما به اشتراک بگذارید تا در سریعترین زمان ممکن انتشار دهیم.
همچنین میتونید آموزش حذف برنامه در ویندوز ده رو از آفاتیم مشاهده کنید:

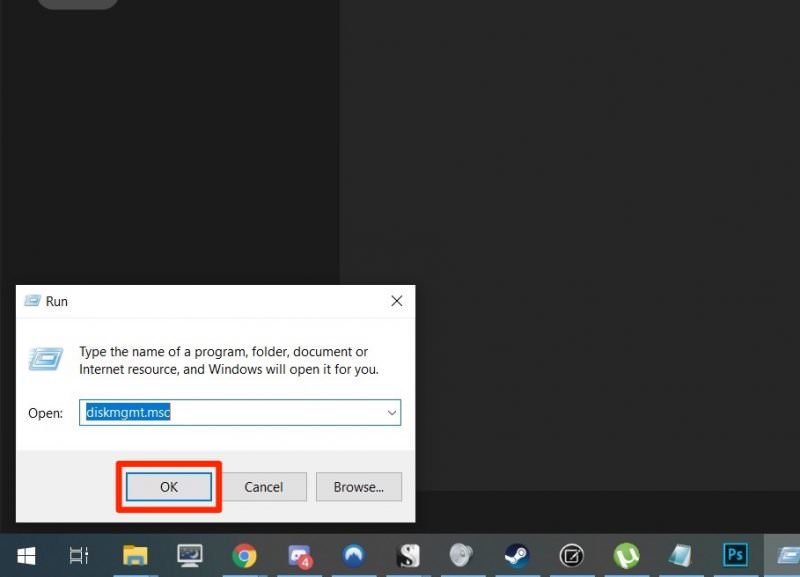
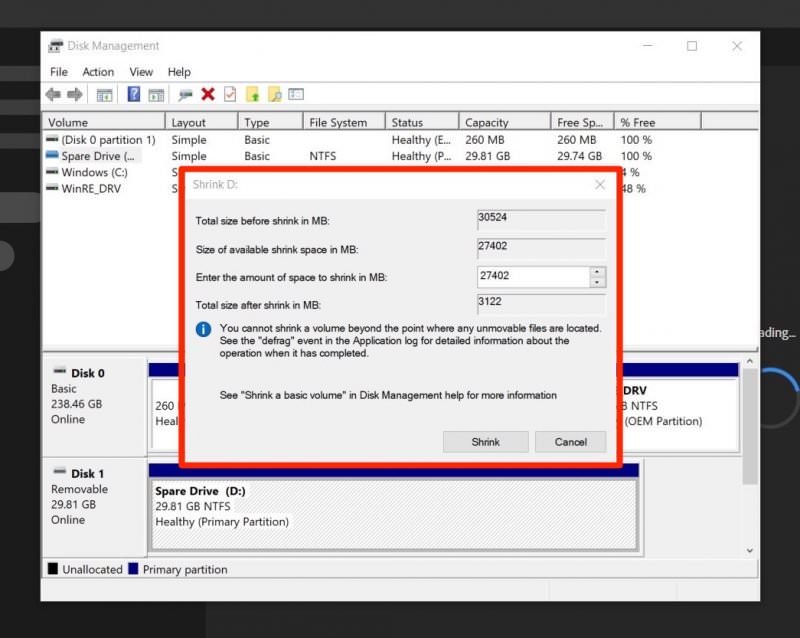
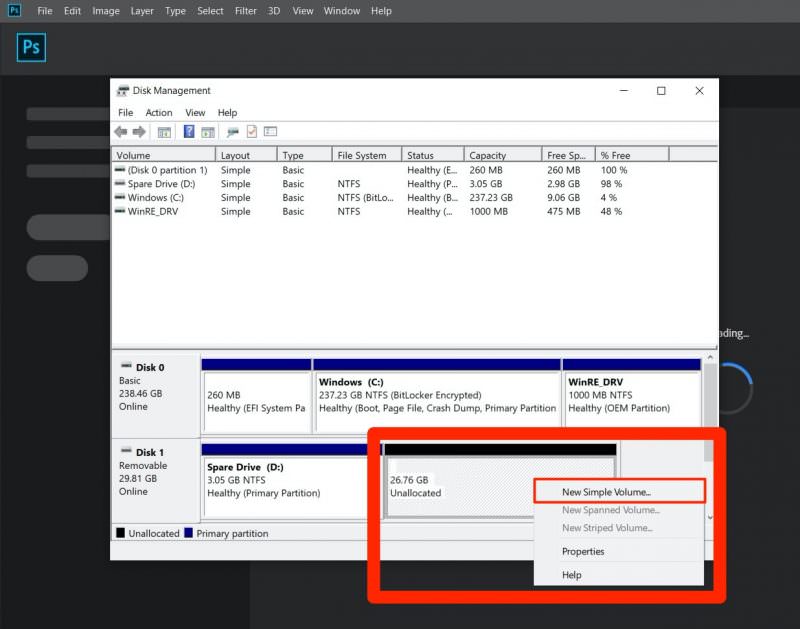
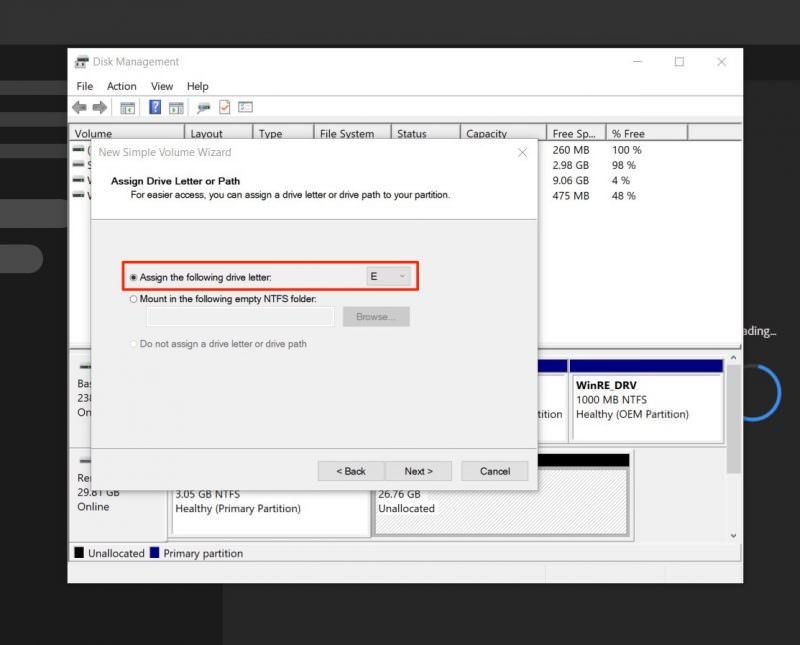













قوانین ارسال دیدگاه در سایت