3 روش ساده برای ایجاد لینک در ورد(Word) + انواع لینک دهی
ایجاد لینک در ورد جزو کار هایی است که باید یاد بگیرید چرا که می توانید تجربه و کمک به خواندن را بهبود ببخشید و گاهی اوقات نیز به دلایل مختلفی نیاز است تا به داخل فایل ورد و یا سایت های دیگر لینک ایجاد کنید که در این مقاله یاد خواهید گرفت تا با چند روش ساده به سند ورد خود لینک اضافه کنید.
شما علاوه بر ساخت لینک در ورد با انواع لینک دهی های داخلی، وبسایت، سیستم، فایل ورد جدید و لینک به ایمیل به صورت گام به گام و تصویری آشنا خواهید شد و در انتها حذف لینک را یاد خواهید گرفت تا پرونده لینک در ورد برای همیشه بسته شود چرا که هر آنچه که نیاز داشته باشید را در انتهای این مقاله یاد خواهید گرفت پس همراه آفاتیم باشید.
پیشنهاد خواندن:
- آموزش صفر تا صد ورد
- کار با قسمت دیزاین در ورد
- افزودن عکس به ورد
- کار با منو Insert در ورد
- کار با سربرگ File در ورد
چطور در ورد لینک ایجاد کنیم؟
روش های مختلفی برای افزودن لینک به ورد وجود دارد که در ادامه با تمامی روش های ساخت لینک در ورد آشنا می شود تا با توجه با کاربرد و نیاز های خود روش مد نظر را برای اضافه کردن لینک به ورد انتخاب کنید.
اولین روش برای ایجاد لینک در ورد استفاده از منو Insert و گزینه Hyper لینک است که می توانید به متن های خود لینک اضافه کنید.

- قبل از هر کاری برای ایجاد لینک بهتر است متن مد نظر خود را که می خواهید لینک دار شود را انتخاب کنید.
- در ادامه از منو بالا وارد منو Insert شوید.
- روی Hyperlink کلیک کنید و در قسمت Address لینک مد نظر خود را وارد کنید و در نهایت روی دکمه OK کلیک کنید.

دومین و راحت ترین روش برای ساخت لینک در ورد استفاده از کلید میانبر است که با استفاده از کلید میانبر دیگر نیازی به رفتن به منو Insert نیست.
برای استفاده از کلید میانبر نیز کافیست همانند شکل اول متن مد نظر خود را انتخاب کنید و سپس کلید میانبر Ctrl+K را افزودن لینک به متن در ورد فشار دهید تا صفحه افزودن لینک برای شما همانند شکل دوم نمایان شود و در ادامه در قسمت Address لینک مورد نظر خود را وارد کرده و در نهایت از دکمه OK استفاده کنید.

در روش سوم نیز برای افزودن لینک همانند دو روش قبلی متن مد نظر خود را انتخاب کنید و با راست کلید برروی متن انتخاب شده گزینه هایی برای شما نمایش داده می شود که کافیست گزینه Hyperlink را انتخاب کنید و در ادامه در صفحه باز شده در قسمت Address لینک مورد نظر را وارد کرده و در نهایت بر روی دکمه OK کلیک کنید.
ایجاد لینک به صفحات وب در ورد
برای ایجاد صفحات ورد ابتدا همانند روش های گفته شده متن مورد نظر را انتخاب کنید و سپس روی Hyperlink کلیک کنید.

1.در صفحه بازشده حتما توجه داشته باشید تا روی گزینه Existing File or Wen page باشید.
2. در قسمت آدرس سایت مورد نظر که می خواهید هنگام کلیک برروی متن کاربر به آن سایت منتقل شود وارید کنید.
3.پس اتمام کار روی دکمه Ok کلیک کنید.
نکته: با استفاده از هر سه روش بالا نیز می توانید به صفحات وب در ورد لینک دهید و بدون استفاده از انتخاب متن نیز می توانید با کلیک برروی هایپر لینک ورد در قسمت Text to display متن مد نظر خودتان را نوشته و لینک را در ورد خود درج کنید.
ایجاد لینک به فایل در داخل سیستم

برای ایجاد لینک به فایلی در داخل سیستم و یا فایل های اخیرا استفاده شده مجددا از بخش Existing File or Web Page استفاده می کنیم که در ادامه سه بخش برای شما وجود دارد:
- Current Folder: با این قسمت به تمامی قسمت های سیستم خود دسترسی دارید و می توانید فایل مد نظر خود را انتخاب کنید و سپس برروی دکمه OK کلیک کنید.
- Browsed Pages: با استفاده از این گزینه می توانید به فایل های مرور شده دسترسی داشته باشید و هر یک از لینک ها را انتخاب کنید.
- Recent Files: با انتخاب این گزینه نیز می توانید به فایل های اخیر که استفاده کردید دسترسی داشته باشید و در صورت لزوم لینک مد نظر خود را انتخاب کنید.
ایجاد لینک داخلی در فایل ورد
منظور از ایجاد لینک داخلی به فایل ورد این است که برای مثال شما یک بخشی پایین فایل ورد خود دارید که می توانید به یک تیتر و یا سایر بخش های مد نظر فایل ورد خود لینک داخلی دهید تا خواننده با کلیک برروی بخش لینک دار شده به تیتر یا بخش مد نظر شما منتقل می شود.

ایجاد لینک به فایل ورد جدید
یکی دیگر از روش های ایجاد لینک در ورد لینک دادن به فایل جدید در ورد است که در ادامه به صورت تصویری مرحله به مرحله با این نوع لینک دهی آشنا خواهید شد.

ابتدا وارد قسمت Create New Document شوید و سپس همانند تصویر:
- نام فایل جدید ورد را انتخاب کنید.
- با استفاده از دکمه Change آدرس فایل ورد جدید خود را انتخاب کنید و سپس در سمت چپ دکمه آدرس خود را بررسی کنید.
- یکی از گزینه های Edit the new document که اولی برای ویرایش فایل جدید در زمان دیگر است و دومی ویراش فایل جدید همین حالا است را انتخاب کنید.
- پس از اتمام کار با بررسی تمام گزینه ها روی دکمه OK کلیک کنید تا ایجاد لینک کامل شود.
ایجاد لینک به ایمیل در ورد
در ایجاد انواع لینک در ورد آخرین مرحله مربوط به ایجاد لینک به ایمیل در ورد است که می توانید با انتخاب بخشی از متن و یا مکان دلخواه به یک آدرس ایمیل لینک دهید.

متن مد نظر خود را برای ایجاد لینک انتخاب کنید و برای لینک دهی به ایمیل در ورد کافیست روی گزینه E-mail Address کلیک کنید و همانند تصویر:
- در بخش اول آدرس ایمیل مدنظر خود را وارد کنید.
- موضوع ایمیل خود را وارد کنید.
- در بخش سوم آدرس ایمیل های اخیر را نشان می دهد که استفاده کردید و در صورت لزوم می توانید از این بخش نیز استفاده کنید.
- پس از اتمام مراحل روی دکمه OK کلیک کنید تا لینک دهی انجام شود.
حذف لینک در ورد

در صورتی که میخواهید لینک ایجاد شده را حذف کنید کافیست قسمتی که لینک ایجاد کردید را انتخاب کنید و سپس با راست کلیک روی متن انتخاب شده از طریق گزینه Remove Hyperlink لینک ایجاد شده را می توانید به سادگی حذف کنید.
سخن پایانی
ایجاد لینک برای اطلاعات بیشتر و یا خوانایی بهتر کارایی و کاربرد زیادی دارد که البته ناگفته نماند انواع روش برای ایجاد لینک و انواع لینک دهی داخل ورد وجود دارد که هر کدام کاربرد های خاص خود را دارد و شما برای خبره شدن در ورد باید با تمامی روش های لینک دهی و انواع لینک آشنا باشید که به صورت تصویری آموزش ایجاد لینک با روش های مختلف و انواع لینک ها را بررسی کردیم و در نهایت جذف لینک در ورد در صورت نیاز، پرونده آموزش کامل لینک در ورد تکمیل شد.
نظر خود را در مورد این مقاله را حتما بیان کنید.









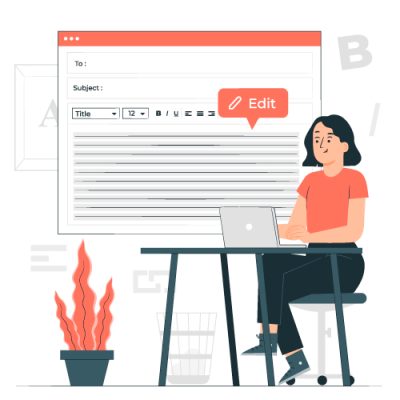


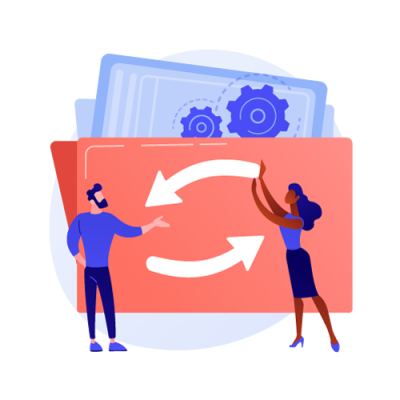



قوانین ارسال دیدگاه در سایت